Установка веб-браузера
В Windows Server по-умолчанию отсутствуют многие компоненты системы, которые присутствуют в Windows 10 или 11, так как в данной редакции ОС Windows были вырезаны или отключены различные части ОС ввиду оптимизаций, в результате на сервере доступно больше ресурсов для работы необходимого ПО. В том числе по-умолчанию в ОС не установлен современный браузер, кроме неподдерживаемого Internet Explorer в котором проблематична работа в сети Интернет.
В данной инструкции указано два способа как скачать современный браузер в ОС Windows Server для полноценной работы в сети: используя лишь одну команду в командной строке Windows или скопировав заранее скачанный установщик желаемого веб-браузера с ПК. В рамках данной инструкции будет устанавливаться веб-браузер Google Chrome.
Установка с помощью командной строки
Для начала необходимо подключится к серверу с помощью RDP подключения. Далее, нажать сочетание клавиш Win + R и в появившемся окне ввести "PowerShell" и после нажать кнопку "ОК".

После этого откроется Командная строка PowerShell Windows в которую необходимо ввести команду, указанную ниже и нажать клавишу "Enter".
$LocalTempDir = $env:TEMP; $ChromeInstaller = "ChromeInstaller.exe"; (new-object System.Net.WebClient).DownloadFile('http://dl.google.com/chrome/install/375.126/chrome_installer.exe', "$LocalTempDir\$ChromeInstaller"); & "$LocalTempDir\$ChromeInstaller" /silent /install; $Process2Monitor = "ChromeInstaller"; Do { $ProcessesFound = Get-Process | ?{$Process2Monitor -contains $_.Name} | Select-Object -ExpandProperty Name; If ($ProcessesFound) { "Still running: $($ProcessesFound -join ', ')" | Write-Host; Start-Sleep -Seconds 2 } else { rm "$LocalTempDir\$ChromeInstaller" -ErrorAction SilentlyContinue -Verbose } } Until (!$ProcessesFound)
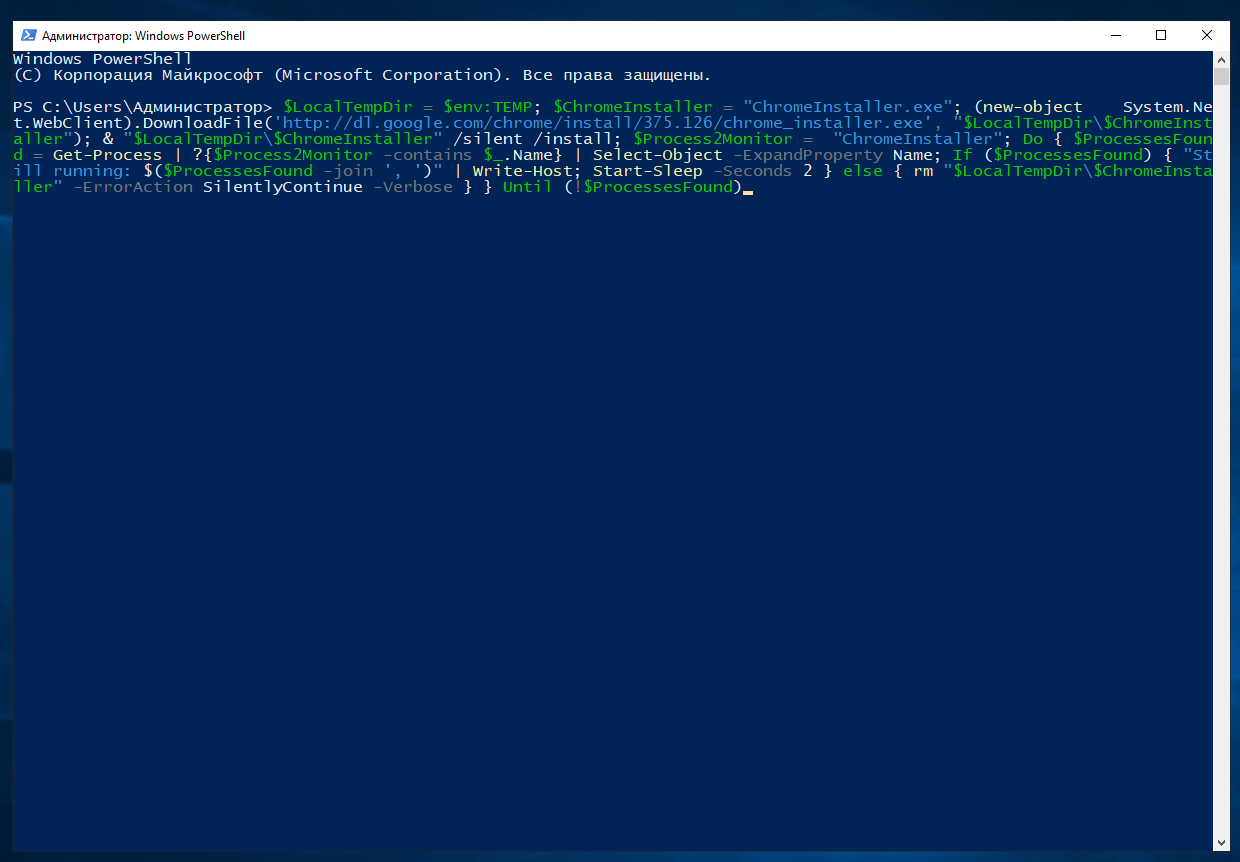
В результате будет запущена фоновая установка браузера Google Chrome, которая будет выполнена в течении нескольких минут, после этого ярлык браузера появится на рабочем столе сервера, а сам браузер будет автоматически запущен и готов к работе!
Установка с помощью копирования установщика
Помимо командной строки есть и альтернативный способ установки веб-браузера, а именно с помощью переноса заранее скачанного установщика веб-браузера, который был скачан с официального сайта разработчика на ПК, с которого происходит подключение к серверу.
Для этого необходимо скачать на ПК .exe-файл установщика с официального сайта разработчика. В случае Google Chrome он находится по этой ссылке - скачать Chrome.
Далее необходимо подключится к серверу, на котором необходимо выполнить установку браузера с помощью RDP. После этого вернуться к рабочему столу ПК, скопировать скачанный файл с помощью сочетания клавиш Ctrl + C, после открыть рабочий стол сервера и вставить файл с помощью сочетания клавиш Ctrl + V.
Файл автоматически перенесется с ПК на рабочий стол сервера с помощью RDP и файл можно будет запустить и выполнить стандартную установку веб-браузера!